
- #Excel tutorials for mac for mac osx
- #Excel tutorials for mac for mac
- #Excel tutorials for mac software license
- #Excel tutorials for mac install
#Excel tutorials for mac install
#Excel tutorials for mac software license

To see a list of all fonts offered, view IDAutomation’s product index.Īfter purchasing or downloading the ActiveX Control, it may be dragged, dropped and resized in a spreadsheet.ġ.
#Excel tutorials for mac for mac
To use fonts other than the self-checking versions, refer to the AppleScript for Mac or VBA Macros. Then, make the column wide enough so there is some white space between the beginning and ending of the barcode.
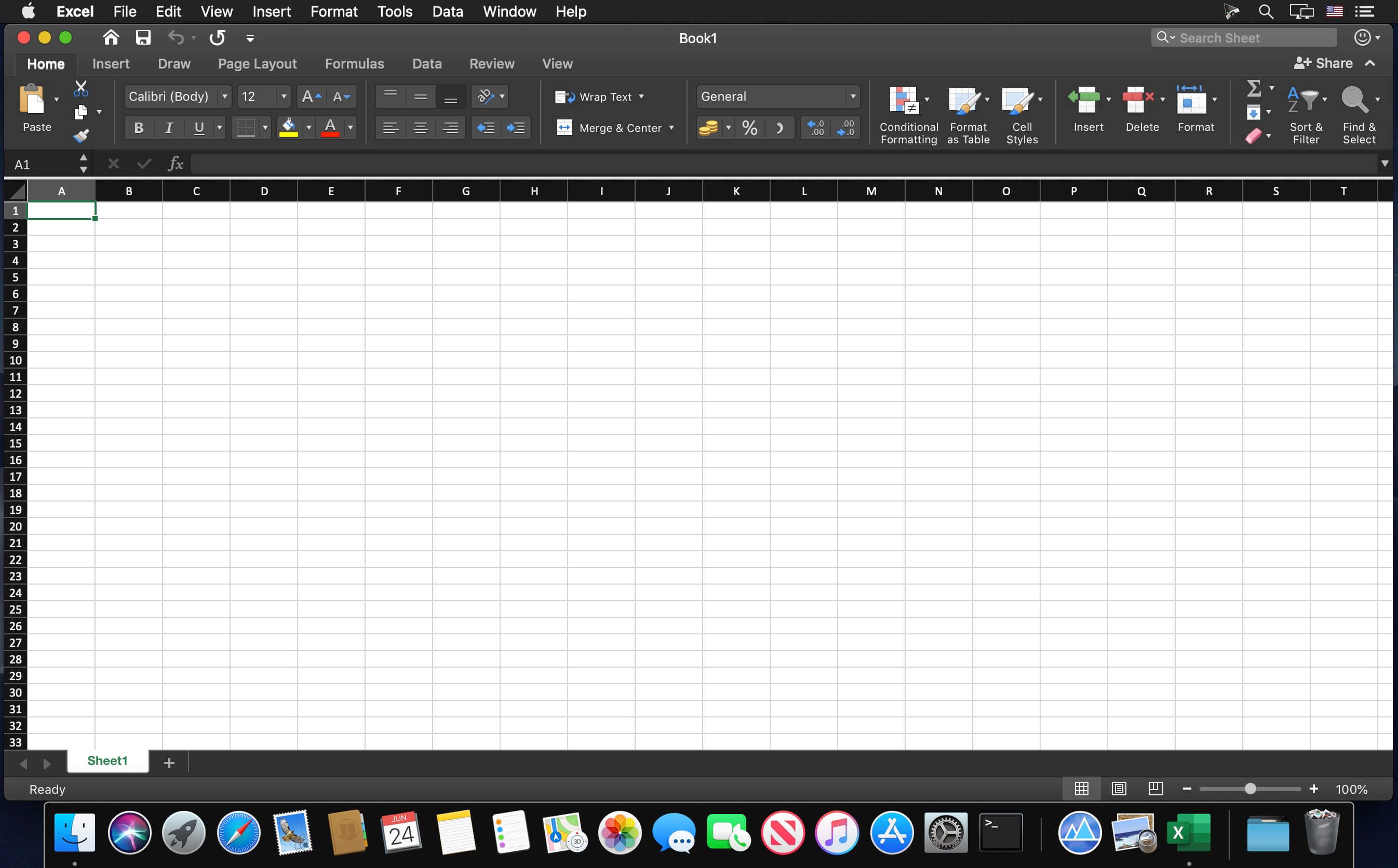
With the entire column that contains the formula still highlighted, choose the center text option so the barcode is in the center of the field. If smaller barcodes are to be scanned, IDAutomation’s USB Plug ‘n Play Scanner can read this font printed as small as 6 points. 12 points is generally compatible with all barcode scanners. The barcodes will appear in the entire column.Ĥ. With the entire column that contains the formula still highlighted, choose the appropriate point size. With the entire column that contains the formula highlighted, choose the IDAutomationHC39XS font. The formulas may take a little time to re-calculate.ģ. Change the data in the column to be the Code 39 barcode font. After that, highlight the entire column by selecting the gray square labeled “B” at the top of the spreadsheet and choose Edit – Paste. the formula =”*”&A2&”*” is entered in cell B2 to append the required asterisks to data from cell A1:Ģ. Select that cell and choose Edit – Copy. This assumes the IDAutomation Code-39 Font is installed.

#Excel tutorials for mac for mac osx
To use fonts other than the self-checking versions such as Code 128 or Interleaved 2 of 5, refer to the AppleScript for Mac OSX or VBA Macros.ġ. The barcodes in column B will be created from the data in column A. In this example, Code 3 of 9 barcodes are created in the Excel using the IDAutomation Code-39 Font. If a large column of data needs to be bar-coded, where copying and pasting the barcode font formula into each cell would be cumbersome, then creating barcodes in an entire column would be essential. Using Code 39 in the Excel example below enter the formula in cell E3.Ĭreating Barcodes in an Entire Column in a Spreadsheet

For example, this formula encodes a tab between cells C3 and D3: =(“!”&C3&”$I”&D3&”!”) Tabs and returns can be added with Code 39 fonts (in extended-39 mode) between fields by inserting “$I” for a tab and “$M” for a return. The example below creates the text for a Code 39 barcode in cell B2 from the data in cell A2.Ĭombining Multiple Fields into a Single Barcode IDAutomation’s Code-39 fonts can be easily generated in Excel by (1) using a formula to append the asterisks to the beginning and ending of the field and (2) selecting the font for the field. To use fonts other than self-checking versions, refer to the AppleScript for the Mac or VBA Macros.Īll self-checking barcode fonts require a start and stop character. This implementation is cross-platform compatible with both Mac and Windows. Self-checking barcode fonts such as Code-39 may be easily used in Excel.


 0 kommentar(er)
0 kommentar(er)
